The cockpit is your first point of contact for checking and optimizing search results. Here you receive detailed information on which search optimizations can be applied for a search term, whether rankings or campaigns intervene or which facets FactFinder-NG transfers to the store. You can also display and optimize navigation results.
.png)
NG "pills"
In order to present the effects of the individual search settings as transparently as possible, the FactFinder Cockpit contains so-called "pills".
The pills are color-coded. Each pill shows an icon to identify the associated property, followed by the name and ending with an eye symbol. Each pill can be edited directly by clicking on the name.
|
|
|---|---|
| Ranking-pill |
| Campaigns-pill |
| The associated effect can be hidden using the eye symbol. This allows you to see the difference between the rule/campaign being switched on and off. |
| If the pill is deactivated in the cockpit, it is displayed pale and the eye symbol is crossed out. |
| If there is currently an open transaction in which a pill has been changed, the edited pill is marked with "*" until the transaction is saved. |
| Thesaurus entries |
| Preprocessor entries |
| Stop word entries |
The number of elements stored for the search term is displayed on the respective icon: 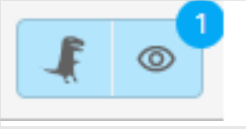
These entries can also be changed by clicking on the name.
Suggest
By default, the suggestions appear starting from the second character. You can switch off this option for the cockpit via the settings.
Score
The score shows the final similarity value to the search term. This value includes all search optimizations such as thesaurus or preprocessor, as well as the influence of the ranking. If an appreciation or devaluation takes place, this is shown with a green upward arrow for appreciation or a red downward arrow for devaluation. To see the exact composition of the score, simply move the mouse over the score. You will then see all information in a tooltip.
.png)
Adjust search results using drag and drop
The cockpit offers the option of adjusting the search results at any time using drag-and-drop. Do you want to have a product that is further ahead? Hold it with the mouse at the 6 points
Second search

By clicking on the +/x sign right to the search field, you can add or remove a second search dialog.
Facets
.png)
Clicking on the “Facets” button displays the filters/facets that are applied to the search result.
.png)
By default, only the “Shop” filters are displayed here, i.e. facets that are also passed on to the shop.
Filtering
Filter manually for desired field contents by clicking on the filter symbol. You can search for filter “X” in all fields or only for field content “Y” in the data field of your choice. To do this, select the desired field from the dropdown.
You can use AND and OR to connect filters.
Tile view
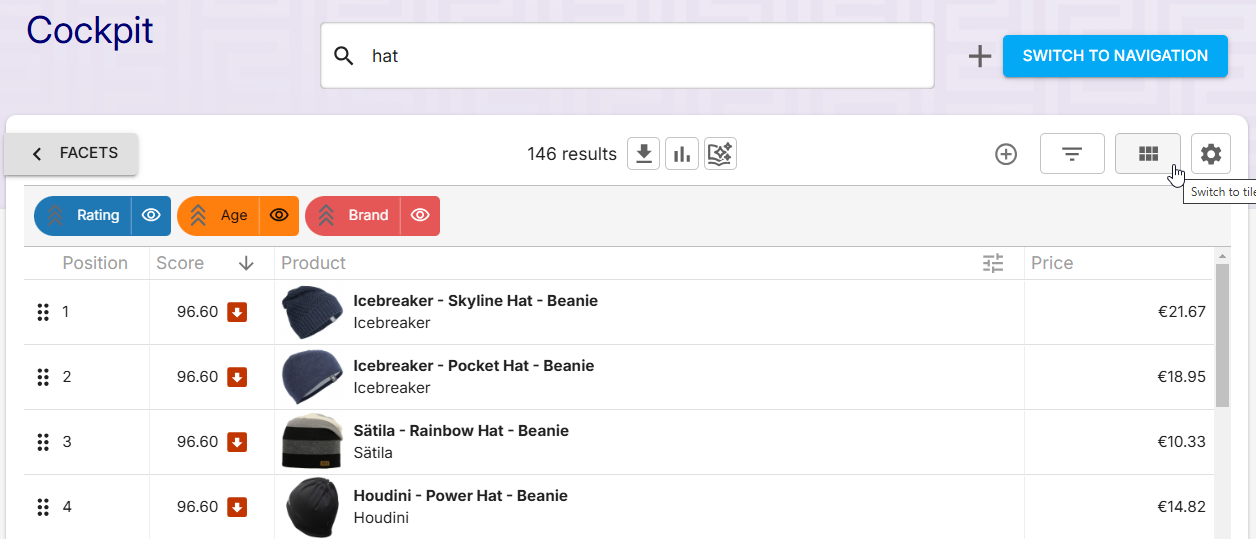
You can switch back to the normal view by clicking on this icon:
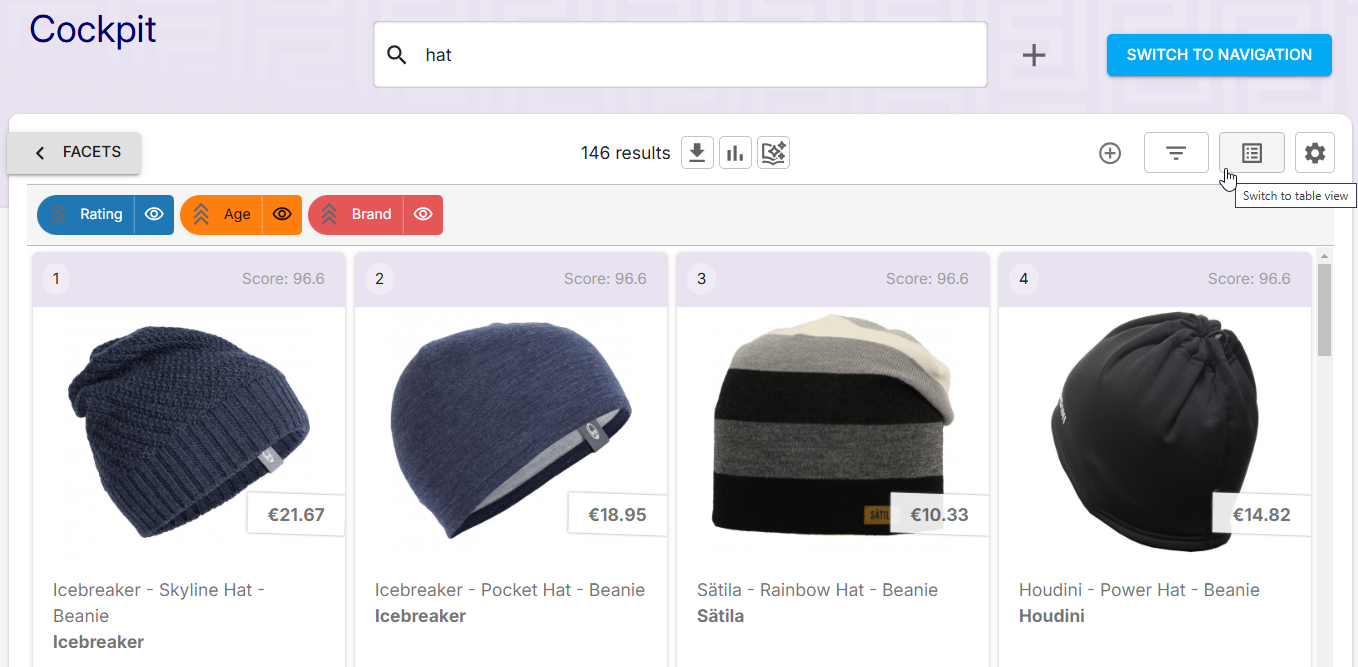
Customize table columns
If you are looking for a specific field, you can find it using the search field (Find…). Here you can also toggle suggest.
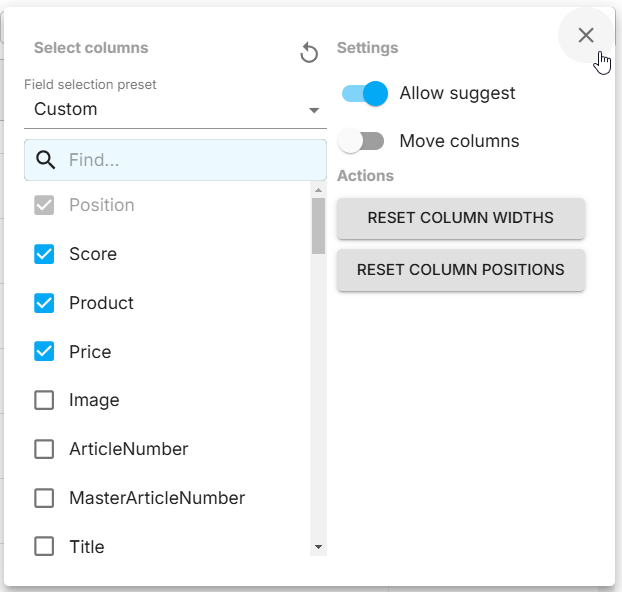
There is also the option to rearrange or move columns. To do this, activate ![]() “Move columns” in the settings. Now it is possible to move the columns using drag-and-drop using the 6-point symbol
“Move columns” in the settings. Now it is possible to move the columns using drag-and-drop using the 6-point symbol ![]()
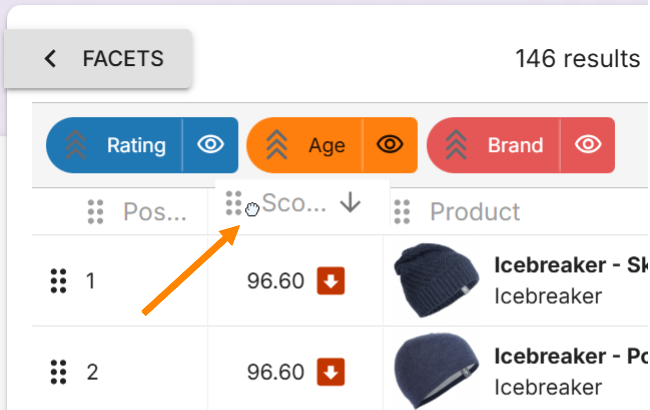
Product detail information
By clicking on a product, the product details will open, where additional information about the product can be accessed.
.png)
Overview | Shows the item image and description. |
Base data | All fields of the data feed for the selected product are shown here. |
Variant data | If the product has other variants such as color or different size variants, these will be displayed here. |
Product recommendation | Once the Recommendation module is activated and correctly configured, you will find the product recommendations for this product under this tab. |
Similar products | After the “Similar Products” fields have been successfully configured, they will be output for the selected product. |
Campaigns | Here you can find the campaign assignments of the products. |
Ranking | A list of all ranking rules and their influence on the position of the article in the search results. |
Geo information | Once the Geo module is activated and correctly configured, you will find the lists the fields relevant to the geo module and their contents here. |
Score | Here you can find the different numbers which add up to the score of the found product in this particular search. |
Sorting function FactFinder-NG always sorts by default according to the highest score. Click on the heading of the respective field to sort it in ascending or descending order. If a sorting is already stored, this is displayed with a down arrow for descending or an up arrow for ascending.
Adjust display
To keep the cockpit clear, modifications and those that are not included in the current license are hidden by default. You can display available modifications again at any time by clicking on the plus symbol. This enables the selected functions for use in the cockpit and can be set by clicking on the respective icon.
Result settings
Here you can make fine adjustments to the visibility of the ranking rules. Click on the icon and activate the checkbox "Show products excluded by ranking rules in the search results” to make hidden products visible.
You can use the slider to control the number of search results displayed in order to search for active ranking rules that would otherwise have been cut off, for example by the maximum number of search results.
Relevance
To check the basic settings for the search algorithm and their direct effects on the result, click on the relevance symbol. Here it is possible to temporarily change the bandwidth, the minimum similarity and the search quality. You can find a precise definition of the individual points under "Search algorithm” in the main menu.Personalization
To check what the personalized result of a specific user looks like, you can enter their name under the icon. As soon as you confirm this, the personalized result will be displayed to you.Customer Specific Info
By clicking on the CSI icon it is possible to access the different customer-specific prices. Enter the customer group/customer ID in the field and confirm. FactFinder will return you the customized price.Location
To include the GEO rankings in the search, click on the location icon and enter the coordinates (latitude and longitude) of your desired location. You can also specify a maximum distance and decide whether products outside the search radius should be excluded. FactFinder will give you the correspondingly recalculated list of results.
Field weighting
Change the field weight of individual fields by
The default value is 0% devaluation. Only devaluations can be assigned. If the desired field is not displayed, it must be added via the table columns. This setting is only available for searchable fields.


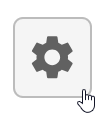
.png)