The Campaign Management Interface offers a dedicated section for the creation and customization of campaigns. Learn how to navigate to the section and use critical UI elements.
The Campaigns Menu
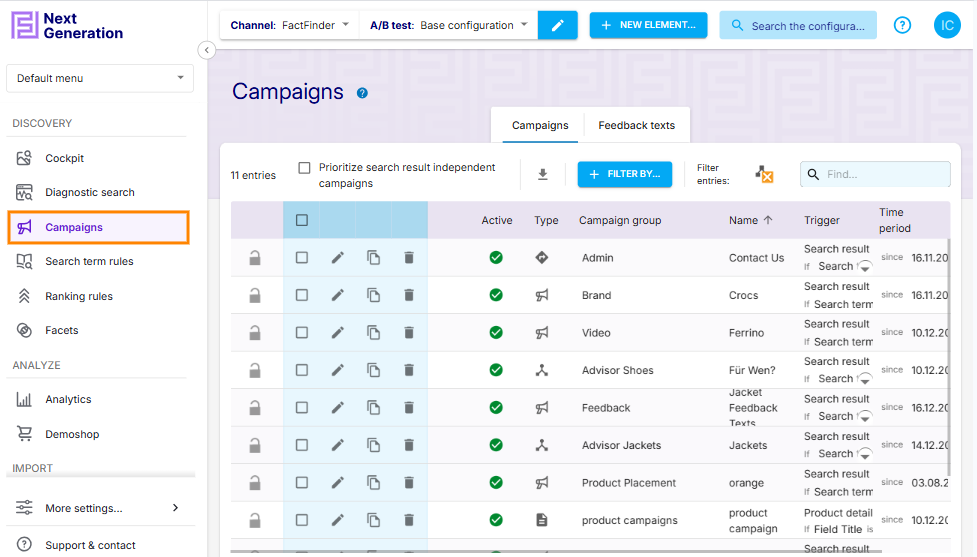
Find the Campaigns section in the menu bar.
Campaign List
An overview of all currently existing campaigns. Here you can clone, edit and add campaigns. Important: use this page to search for campaigns or filter them by category.
For ease of use, the campaign manager limits the number of displayed campaigns to 10 by default. On the bottom right-hand side, this setting can be changed by increments of 10. For quickly finding specific campaigns, use the search bar at the top.
Status Display
A green dot shows the campaign is active. If the campaign is not currently active due to timing (hasn't started yet, has finished), the dot turns yellow. A red dot signifies an inactive or unreleased campaign. The release status can be set when creating a campaign or by clicking the colored dot.
Cloning, deleting and editing Campaigns
The icons on the right-hand side allow for cloning (to use in other channels)
 deleting
deleting  and editing
and editing  campaigns. If you want to work on multiple campaigns at once, select them via the checkbox on the left.
campaigns. If you want to work on multiple campaigns at once, select them via the checkbox on the left.Adding a new Campaign

Clicking on the NEW ELEMENT button will allow you to create a new campaign. If you execute this action you will be taken to the campaign creation menu.
Inherited Trait
Campaigns are inheritable, for further information, see Channel Hierarchies.